Configuration de Filezilla
Cette page montre comment configurer le client FTP Filezilla pour publier ou modifier votre site internet.
-
Téléchargement et installation du logiciel
-
Configuration du logiciel
-
Transfert des fichiers
-
Cas particuliers
Téléchargement et installation du logiciel
Commencez par télécharger le logiciel directement depuis le site officiel en suivant ce lien : télécharger Filezilla.
Le logiciel est compatible avec Windows, Linux et Mac OS.
Si vous êtes sur un système linux, préférez le gestionnaire de paquet de votre système. Lancez l'interface graphique de gestion de paquet ou l'une de ces lignes de commande en fonction du système que vous utilisez apt-get install filezilla ou yum install filezilla.
Configuration du logiciel
Lancez le logiciel et ouvrez le gestionnaire de sites en allant dans “Fichier” puis “Gestionnaire de sites”.
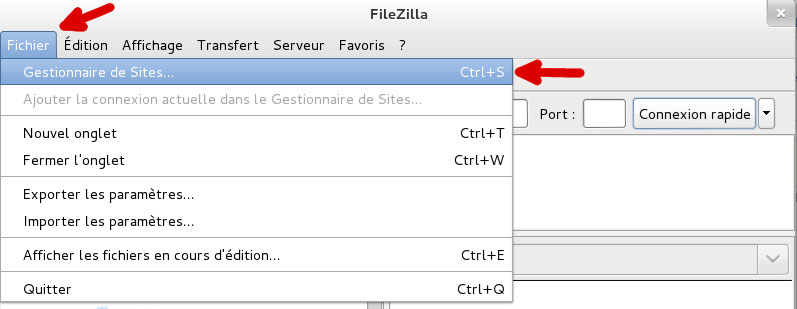
Sur la fenêtre suivante, ajoutez un site et configurez-le avec les paramètres suivants que vous pouvez retrouver dans l'email Bienvenue chez Total Cloud que vous avez dû recevoir :
- Hôte : votre nom de domaine (ou l'adresse cpanel.totalcloud.fr précisée dans votre mail de bienvenue si votre domaine n'était pas disponible)
- Protocole : FTP Chiffrement : aucun (si vous en avez besoin, référez-vous au cas particulier plus bas dans cette page)
- Type d'authentification : normale
- Identifiant : votre identifiant cPanel
- Mot de passe : votre mot de passe cPanel photo
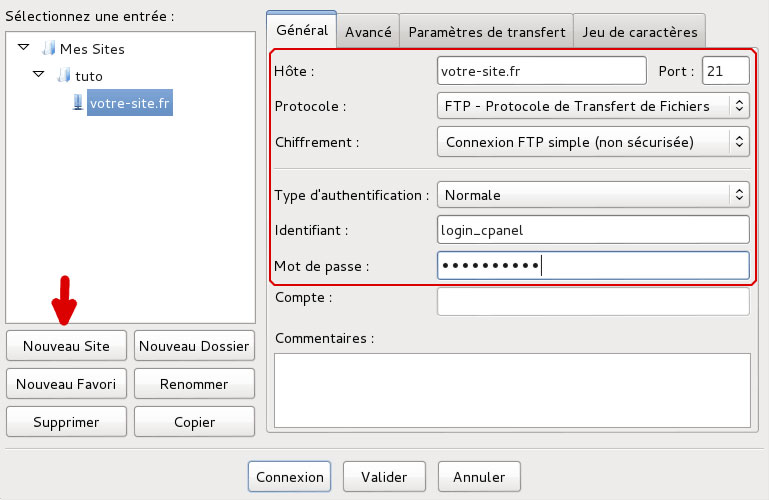
Cliquez sur le bouton “valider” pour confirmer le tout.
Ensuite, il suffit de sélectionner le site dans la liste de vos sites configurés visible dans le menu de gauche puis de cliquez sur “connexion”.
Si tout se passe bien, vous devriez voir la liste de vos fichiers présents sur votre espace d'hébergement dans la partie droite du logiciel.
En cas de problème, des messages d'erreur en rouge apparaîtront dans la partie “log” du logiciel. Dans ce cas, revoyez votre configuration et assurez-vous que les login/mot de passe sont corrects en vous connectant sur cPanel par exemple (les accès étant identiques).
Transfert des fichiers
Le logiciel est découpé en plusieurs zones que vous pouvez voir sur la capture d'écran suivante :
- Une zone de logs qui affiche tout ce que fait le logiciel, cette partie (illustrée en vert ci-dessous) est utile en cas de problème (connexion impossible par exemple)
- Une zone représentant les fichiers présents sur votre ordinateur (illustrée en bleu sur la capture)
- Une zone pour les fichiers présents côté serveur, donc sur votre espace d'hébergement (illustrée en violet/rose)
- Une file d'attente qui permet de suivre l'état de votre transfert et voir les transferts qui ont échoués (partie en Orange sur la capture)
Pour faire un transfert de données, il suffit de faire des “glisser-déposer” des fichiers :
- de la gauche vers la droite pour transférer des fichiers présents sur votre ordinateur sur votre espace d'hébergement (flèche en rouge sur la capture)
- de la droite vers la gauche pour récupérer des fichiers présents sur votre hébergement sur votre ordinateur (non illustré) photo
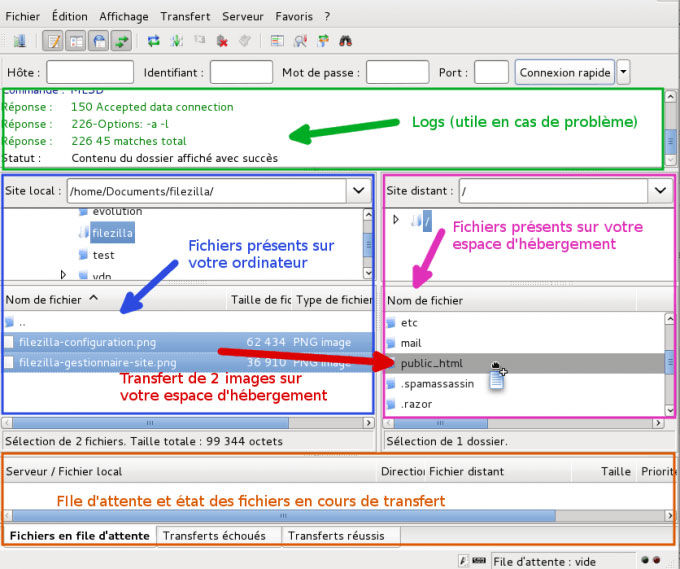
Pour publier votre site “principal”, il faut envoyer l'ensemble des fichiers constituant votre site internet dans le répertoire “public_html”.
Cas particuliers
La configuration FTP expliquée précédemment convient pour la plupart des usages et permet d'envoyer des fichiers sur votre espace d'hébergement pour mettre en ligne votre site internet.
Cependant, d'autres configurations qui répondent à des besoins plus spécifiques existent.
Vous pouvez configurer Filezilla pour une connexion SFTP, pour cela :
- vous avez besoin de demander un accès SSH en contactant le support en nous communiquant votre adresse IP
- vous devez choisir le protocole SFTP sur Filezilla et précisez le port 22
Vous pouvez configurer Filezilla pour une connexion FTPS, pour cela :
- nous devons débloquer votre adresse IP, sinon vous ne pourrez que lister vos fichiers (même procédure que pour la demande d'accès SSH)
- vous devez configurer Filezilla pour une connexion FTPS explicite
Vous pouvez configurer Filezilla avec des comptes FTP secondaires que vous avez pu créer sur votre compte cPanel. Dans ce cas, les configurations restent identiques, à l'exception du login et du mot de passe. Une particularité concernant le login de connexion, ce dernier ressemble à une adresse email, il est de la forme “qqch@votre-domaine-principal.tld”.

